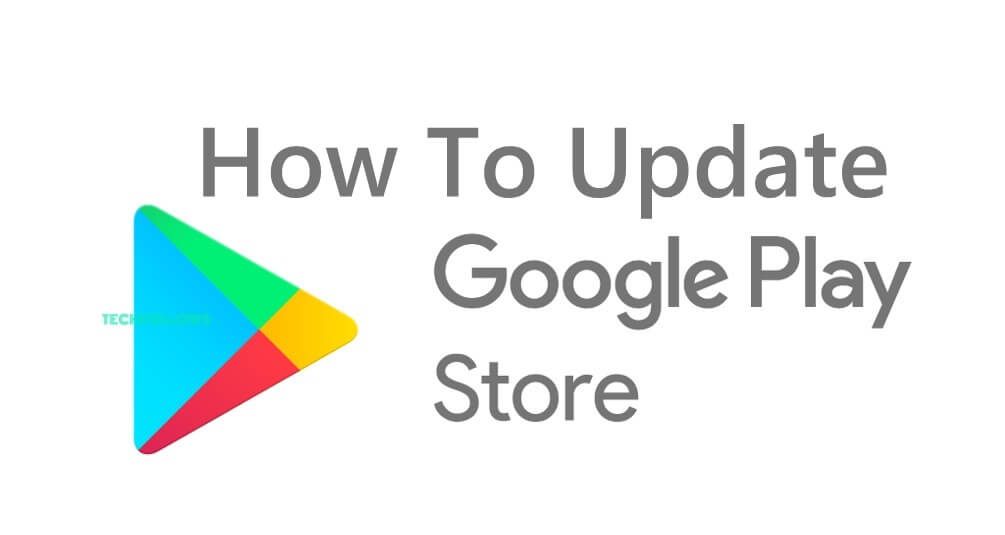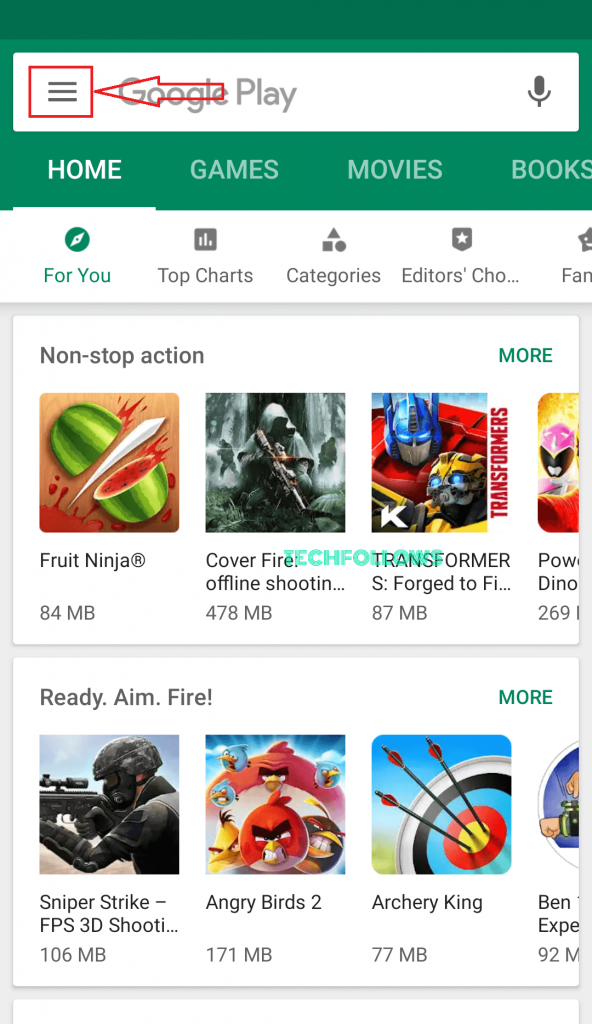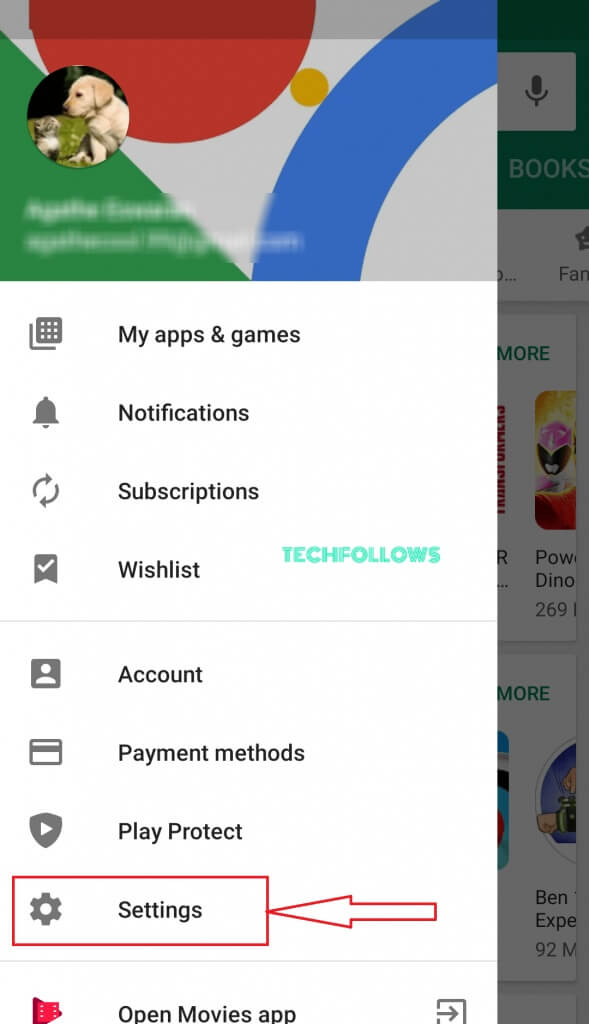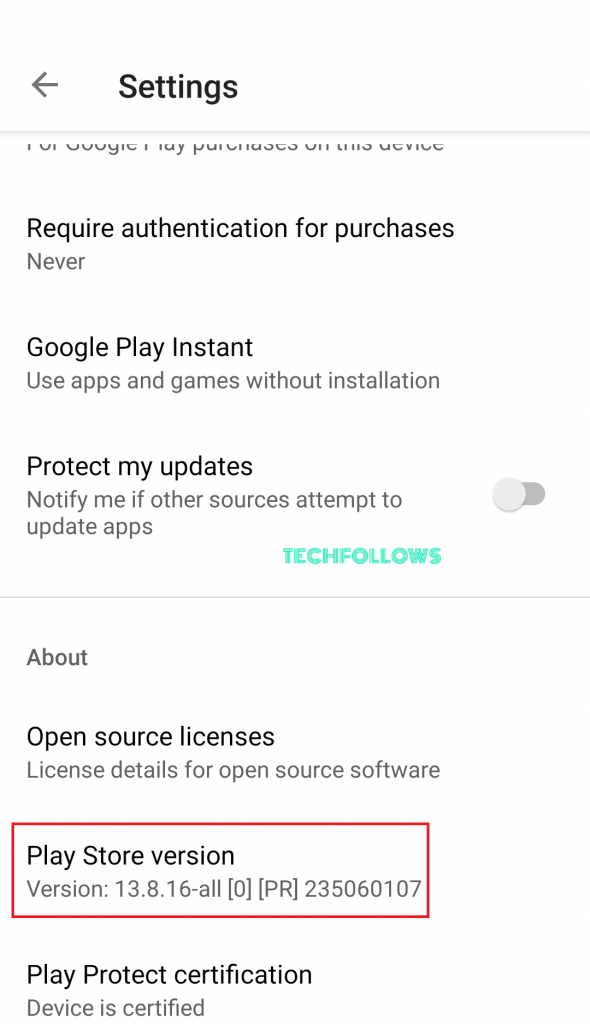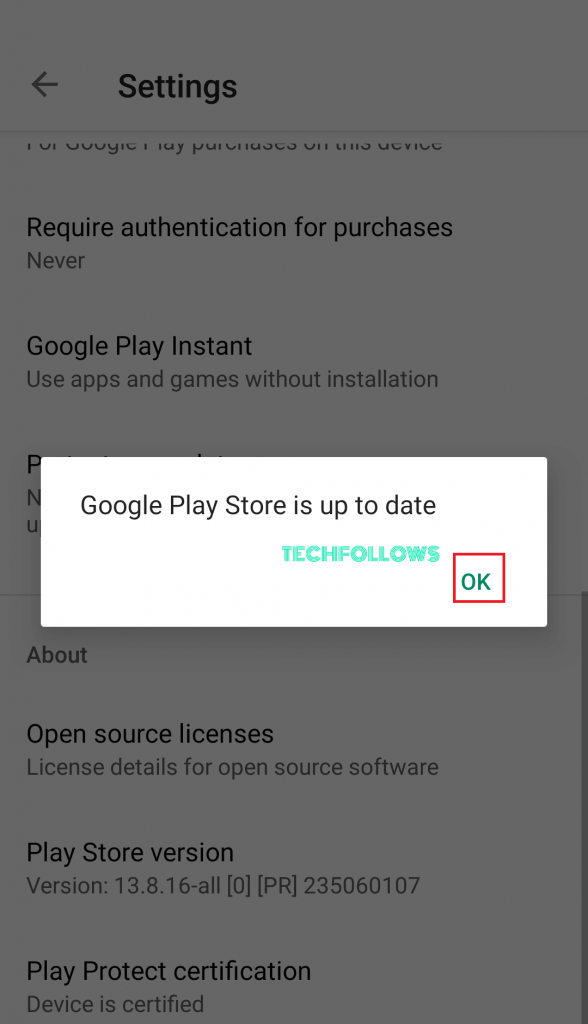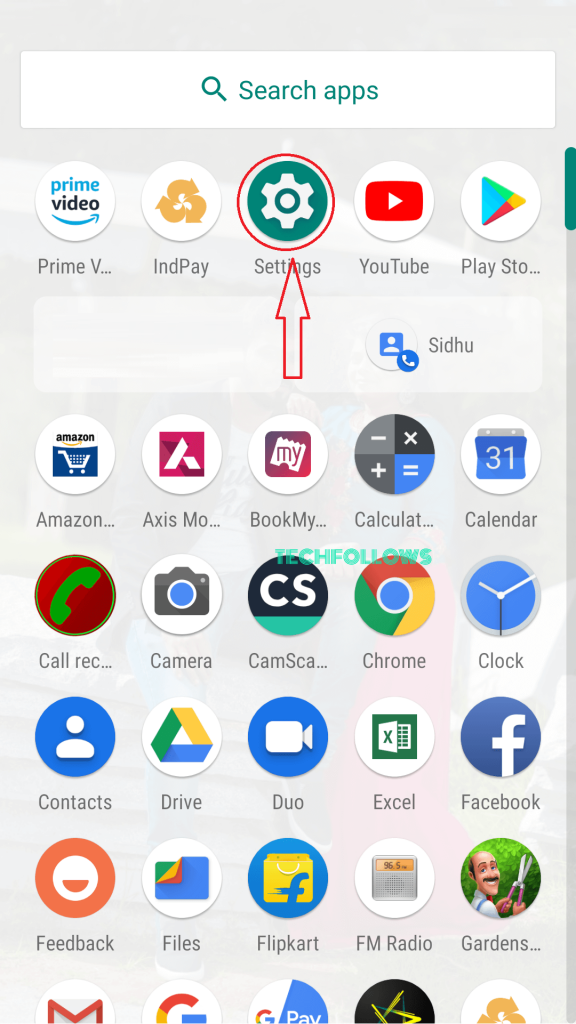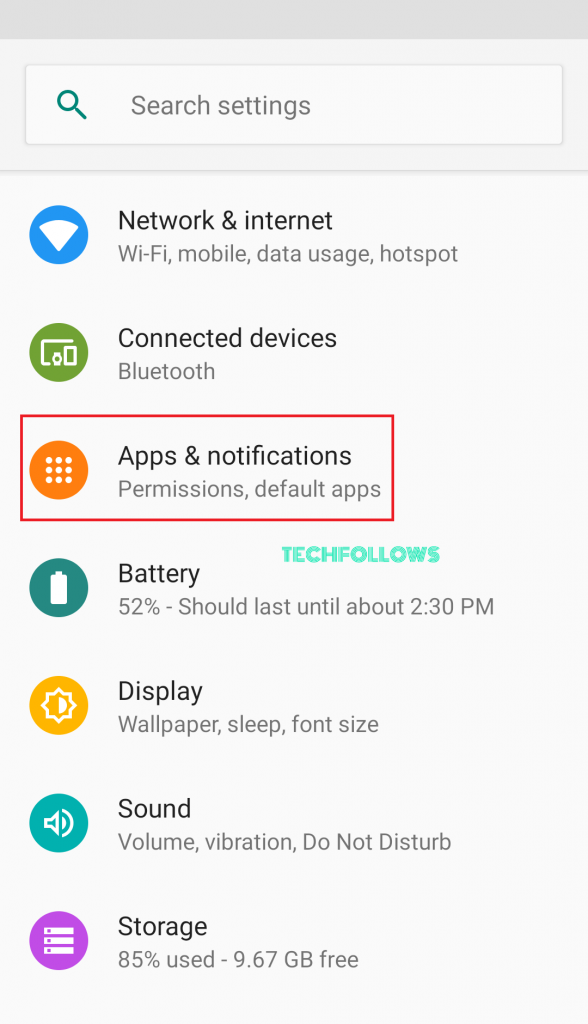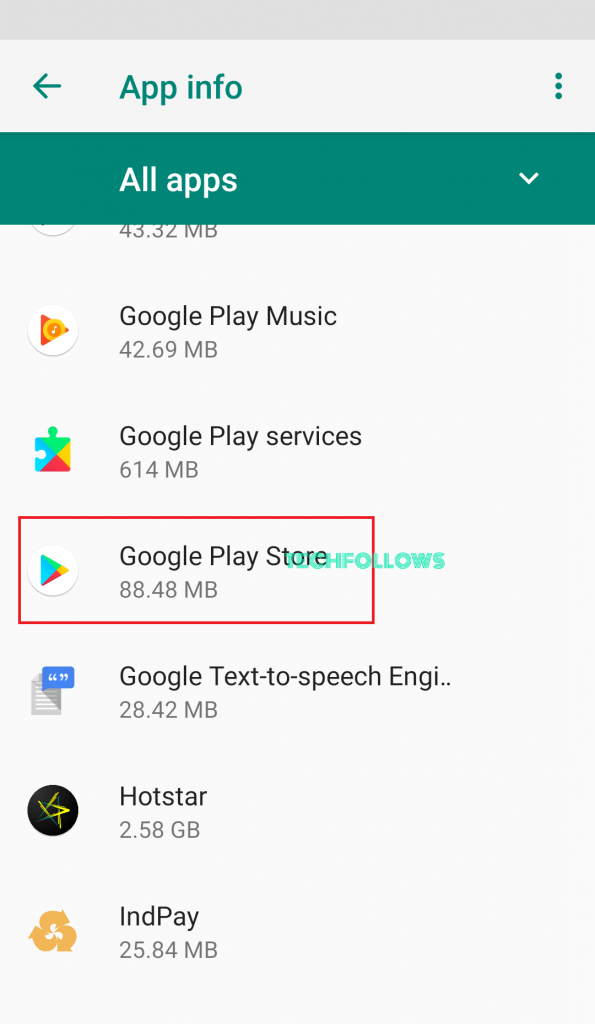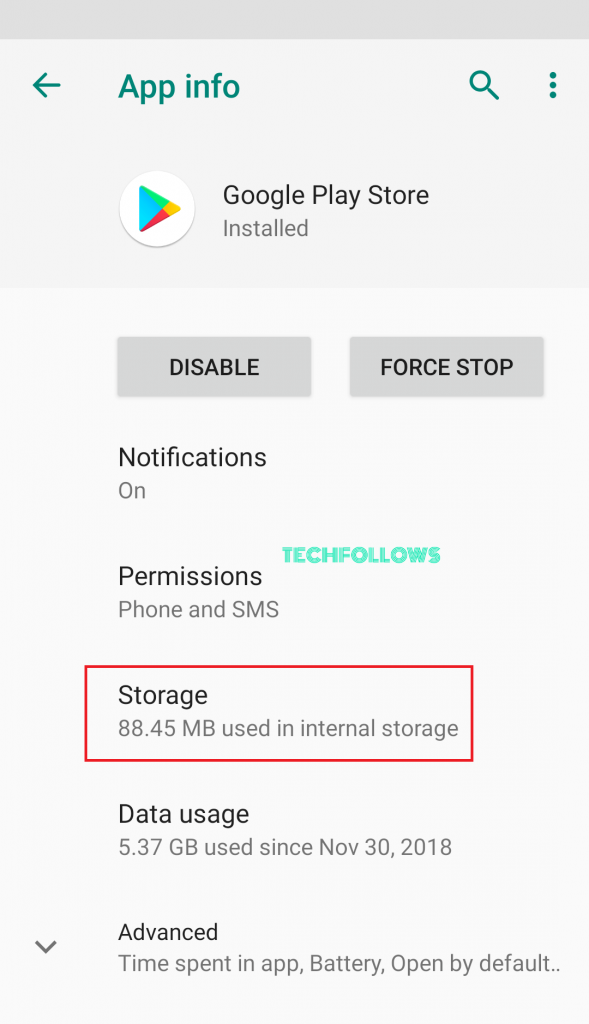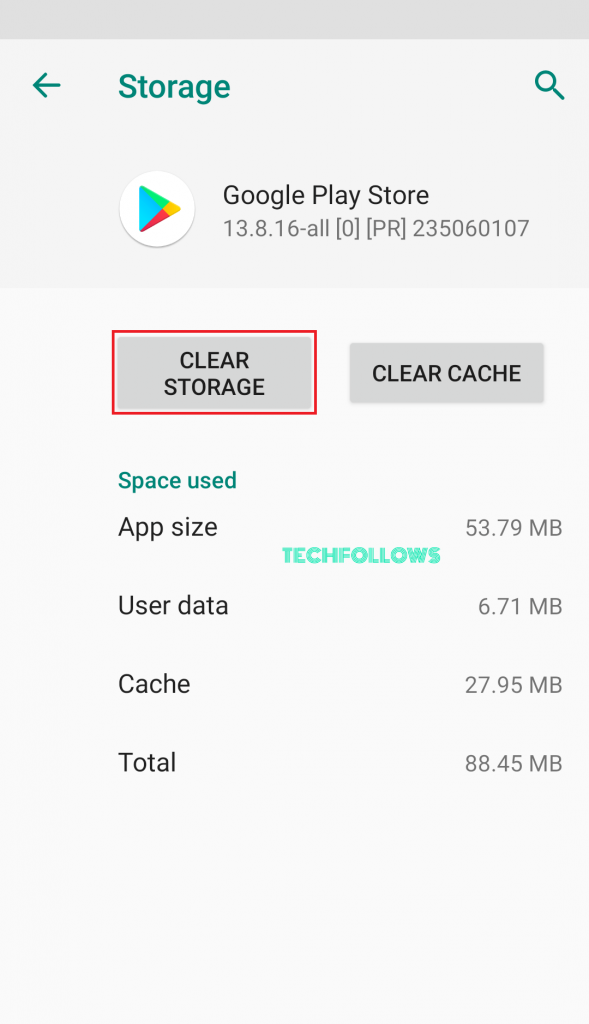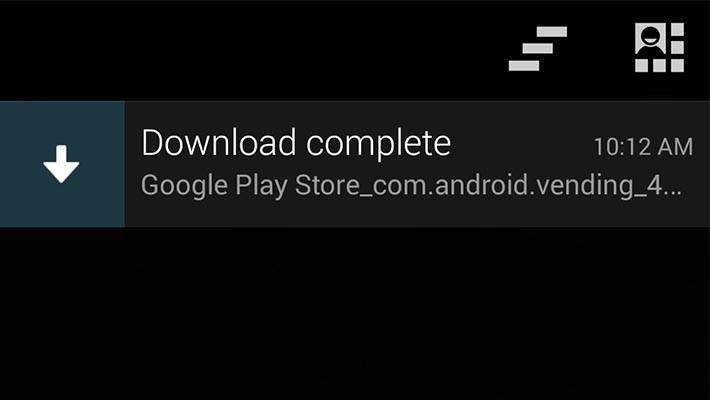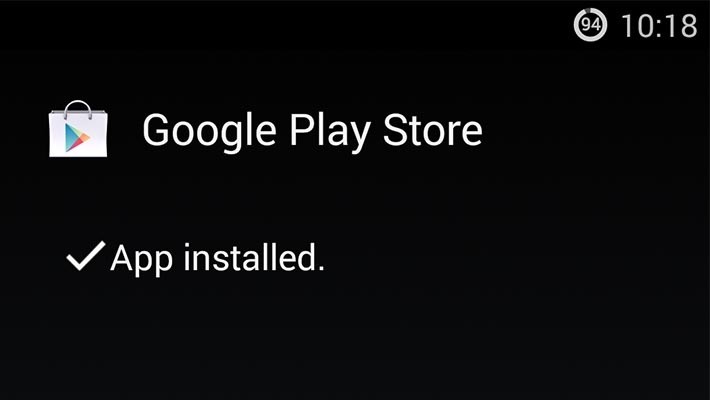How to Update Google Play Store
As we know that Google Play Store can update automatically but some users prefer to update at their own convenience. You can update the Google Play Store using these three different methods.
Update Google Play Store Automatically
Update Google Play Store from Play Store SettingsUpdate Google Play Store by Clearing Play Store Data
Update Google Play Store Manually
Update Google Play Store using Apk from third-party websites
Update Google Play Store Automatically
There are two methods to update Google Play Store Manually.
Method 1: Update Google Play Store from Play Store Settings
In this method, we are going to use Play store Settings to Update Google Play Store on your Android device. Step 1: Open Google Play Store app and tap the Burger Icon on the top left corner of the screen. Step 2: Tap the Settings option in the vertical menu bar. Step 3: Scroll down and select the Play Store version option in the Settings page. Step 4: If any update is available, it will update automatically. In case, the app is up to date then you will receive a pop-up as “Google Play Store is up to date“.
Method 2: Update Google Play Store by Clearing Play Store Data
This is an another way to force Play Store to Update automatically by clearing its data. By following this method the app will automatically install the latest update. Step 1: Open the Settings page on your device. Step 2: Tap the Apps & Notification option in the Settings page. The Apps & Notification option name may differ according to the devices like Apps, Application Manager, Installed apps or more. Step 3: Under All Apps search for Google Play Store and select it. Step 4: In the App Info page of Google Play Store, select the Storage option. Step 5: Click the Clear Storage option in the Storage Screen. Step 6: After clearing the data, restart your device and wait for few minutes. Play Store will start to update automatically on your device.
Update Google Play Store Manually
There is one method to update Google Play Store manually using Apk from third-party websites.
Update Google Play Store using Apk from Third-party websites
If you don’t prefer the above-given methods, then you can update Google Play Store manually by downloading and installing the Play Store Apk latest version from any other popular websites.
Enabling Unknown Source on Android Oreo and Pie
To install the Google Play Store app from the third-party sites on Android Oreo or P versions, you have to enable the Allow from this source option. To turn-on this feature go to Apps & notifications > tap Special app access > tap Chrome or browser that you use > enable Allow from this source.
Enabling Unknown Source on Pre-Oreo Devices
Before installing the Google Play Store app from the third-party sites, first, you have to enable the Unknown Source option on your Android Device. To enable the feature go to Settings > tap Security/ Privacy > enable Unknown Source. Once it gets enabled a pop-up appear for confirmation. Step 1: Launch Chrome or other browser that you use. Step 2: Visit ApkMirror.com, where you have to download the latest version of the Play Store APK file or click here. Step 3: Tap the LatestApk file and download it on the Android device. Step 4: Navigate to the location where the Apk file has been downloaded. Tap on the file to install. Step 5: In the installation page, click on the Install button to get latest version of the app. Step 6: Once the installation gets completed, tap Open button to launch the Play Store latest version.
Final Thoughts
Updating Google Play Store on your Android device is easy. If your Google Play Store app is not up-to-date, then you can’t download some apps from the Play Store and also it may cause some errors while downloading the apps. To be safe from these types of issues keep the Google Play Store app up-to-date. Thank you for reading this post in Tech Follows. If you have any queries regarding this article, please comment below.