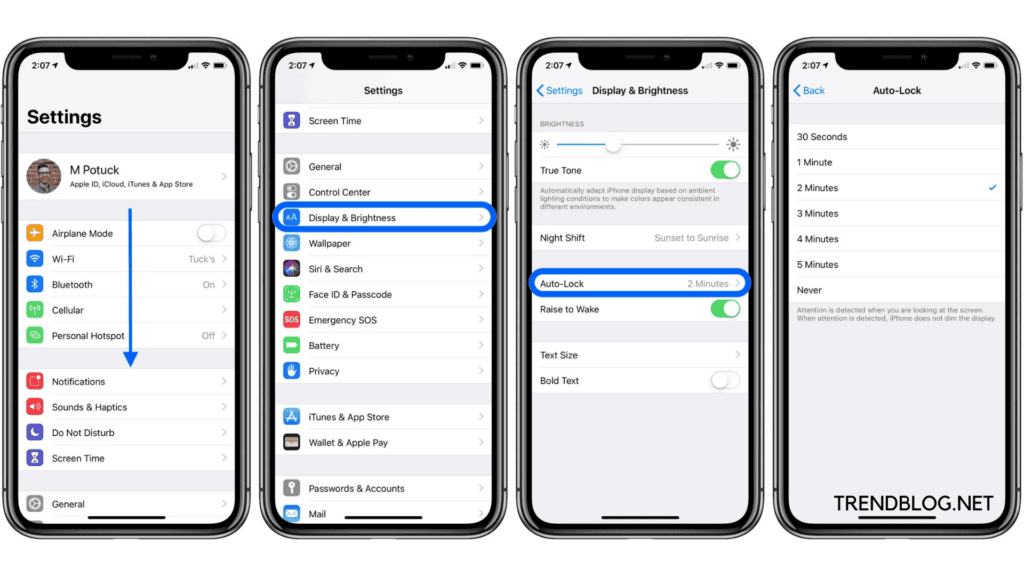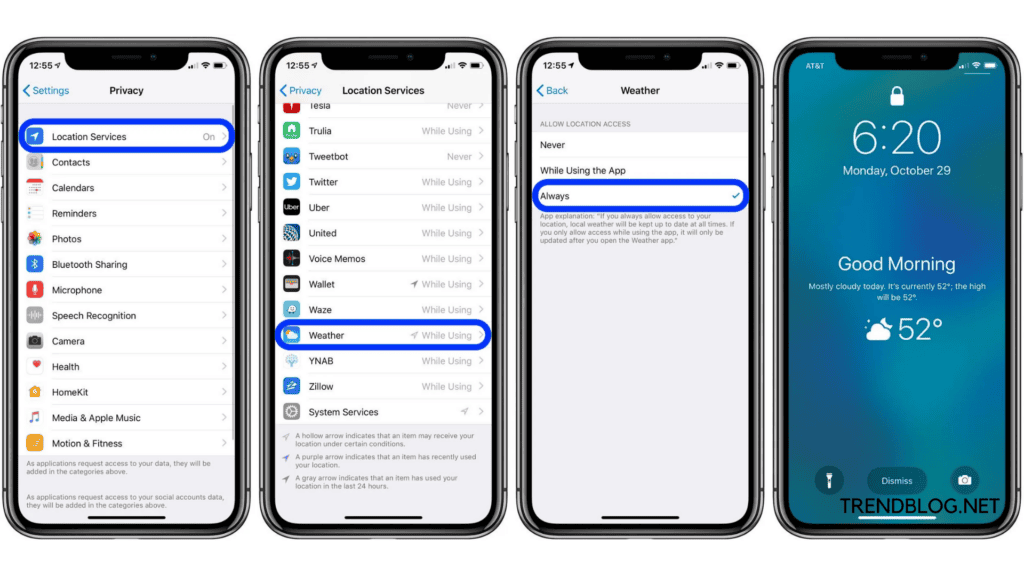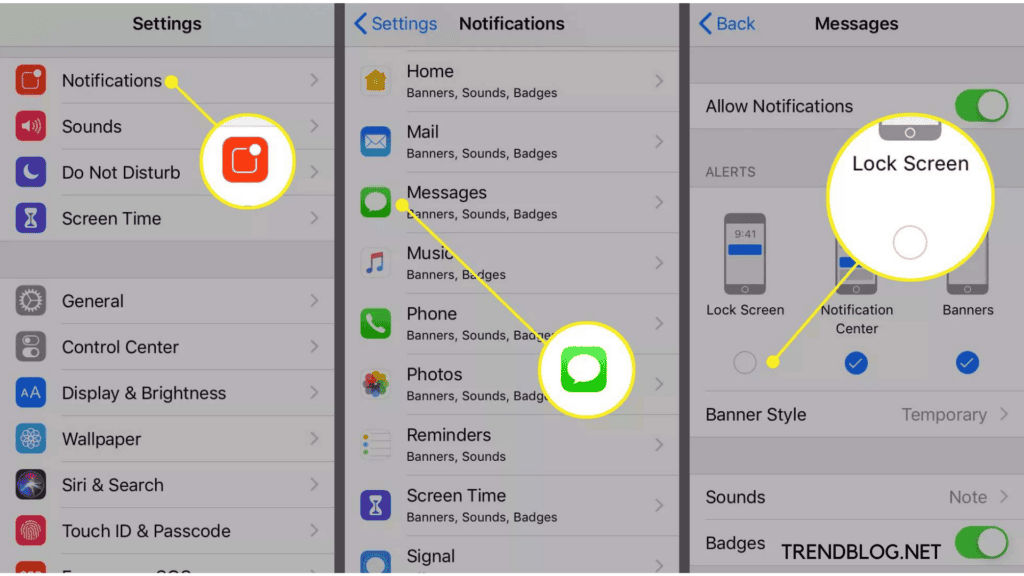How to Lock iPhone Screen?
Locking the iPhone means not to access it’s touch. It prevents the iPhone from playing music, dialing phone calls, or doing something else when the iPhone is in your pocket and rubbing against your botton wear or something inside your pocket like keys or wallet or any other thing. It prevents the accidental key tapping. In iPhone you don’t need to everytime lock the phone, but it will be automatically locked when not in use for 1 minute straight.
If you want to opt for the automatic screen lock settings, then
Go to settings Click on General icon or Display and Brightness icon Tap Auto Lock icon Set the time after which your phone will be locked
If you want to lock your iPhone by yourself and not waiting for automatic mode then:
Press the Screen On/Off button Or press the home button on the screen. Screen slider will appear Swipe it to the right
Using a password in the lock screen of iPhone is so much essential so that only you can have access to your phone and no one else can see your phone and your personal details which is needed to be confidential. You can display a phone lock on your iPhone from the Settings app. Without any password you’re missing out on a virtually impenetrable way to not allowing the strangers to go through your personal information when your phone is lost or stolen. If in case your phone get lost or stolen, you can also have access to Find My iPhone which locks your phone screen even if you have never set any password and shows a message on the lock screen.
Also Read: How to Buy and Sell on Bitmart: 2022 Updated The Secret Trick to Zoom in on FaceTime Very Quickly 10 Ways to Tell if Someone Is Spying on Your iPhone: How to Stop Them How To Find a Lost Android Phone | 6 Ways To Get Your Phone Back
To lock iPhone screen:
Go to settings Set the password as per your choice You can go for Touch ID and Passcode, or Face ID and Passcode, or Passcode Click on Turn Passcode On Enter the sex figure passcode that will be needed whenever you’ll unlock the phone. You can also choose other options for lock screen password which is easily useable to you Rewrite the passcode and confirm it on verification step It’ll ask you to enter Apple ID password to use your new passcode instead of Apple ID passcode
The iOS lock screen provides two purposes which is to provide fast, and convenient access to many of the features including Siri, camera, control Centre and many others. It also prevents unauthorized access to private contents of your iPhone. You can also swap the wallpaper to make it your own, and also for lockdown, you can disable conveniences on lock screen. You can also customise the lock screen.
Here’s How to Change the Lock Screen Wallpaper:
The iPhone comes with default wallpaper. If you don’t like it, you can change it as per your choice. You can change it to other picture inside Apple’s gallery, or any motion wallpaper, or a Live wallpaper,
Go to settings from Home screen Tap on the wallpaper Tap Choose a new wallpaper. Select the new wallpaper’s location Dynamic: Floating circles around the screen,
Stills: Pictures from the Apple’s gallery,
Live: Animated or Love picture from the Apple’s gallery , Libraries: Images from your Gallery including all your clicks and love photos
Click on the image you want to apply If you don’t feel satisfied with the default settings, then change it as per your convenience If you’ve selected a photo from your library, then you can pinch the photo to zoom in or out and adjust it wherever you want Select Motion, if you want a still or slightly moving or a animated 3D wallpaper. Tap on the Set icon Tap on set lock screen wallpaper or home screen or both to change it
To manage lock screen notifications:
Getting notifications on your Lock Screen is very much convenient until or unless it leaks the personal information which you don’t want to disclose. To manage it-
Go to settings Click on the Notifications Click on the app whose notification you want to disable from the lock screen notifications Tap on the lock screen icon The blue check badge will disappear Click on the notification grouping Clixk on By app, on or off icon as per your choice about grouping the message on lock screen
Locking screen is always the first step to be kept in mind to save your personal information from being leaked to the strangers. The steps to lock the screen has been explained above. Δ Contact Us :- trendblog.guest@gmail.com